ppt2007简单的说就是一款ppt软件,该版本又增添了许多新的功能和内容,不光是在优化的部分做出了一些新的调整,可以说还为体验者增添了一些喜好,看到这里有没有让你怦然心动呢?使用 PowerPoint Viewer 2007,您可以查看在 PowerPoint 97 和更高版本中创建的演示文稿,并且不会丧失任何功能。喜欢的朋友们不防来小黑网站下载体验一下吧!

更新日志:
Microsoft Office PowerPoint Viewer 2007 Service Pack 1 提供了重要的、客户请求的稳定性和性能增强,同时在用户安全方面并入了更多改进。此 Service Pack 还包含在 2007 年 12 月之前为 Office PowerPoint Viewer 2007 发布的所有更新。可以在 Microsoft 知识库文章 937158:Microsoft Office PowerPoint Viewer 2007 Service Pack 1 的说明中获取对 SP1 的更加完整的描述(其中包括已修复的问题的列表)。
与Powerpint 2003相比,Powerpoint 2007没有什么实质的改变,就只是UI界面更换为新版的界面,功能方面相对Powerpint 2003也没有增加。PowerPoint新版本,不仅向下兼容(一些新增的功能而且旧版本不能播放外),而且扩展了更多的格式,如PDF、XML、XPS等等。
在幻灯片切换效果设置上,新版本增加了图例展示列表,让你设置的时候更容易选择。
PowerPoint Viewer 2007(幻灯片软件)支持的做法
打开和播放由Microsoft (Office) PowerPoint 97/2000/2002/2003/2007/2010创建的ppt(x)文档。 播放PowerPoint 2010演示文稿的嵌入视频
打开和播放上述受密码保护的 PowerPoint 演示文稿。
使用窗口或全屏幕播放演示文稿。
支持显示.jpg、.bmp、.png、.gif等主流格式图片。
播放嵌入音视频文件。
播放上述版本的Microsoft (Office) PowerPoint所提供的动画效果。
打开PowerPoint 演示文稿时使用已安装的字体以及该演示文稿自带的字体。
ppt2007怎么导出视频:
步骤1:开你准备好的课件(一般是讲授型的内容),录制的过程只能在PPT中。

步骤2:点击“幻灯片放映”菜单,进行参数设置,设置方法如下图。为了保证视频的清晰度,分辨率一般设置为1280*768或更大;把播放旁白选中。

步骤3:确保电脑上已插入耳麦,然后在“幻灯片放映”菜单中,点击“录制幻灯片演示”选择“从开始录制”。如果没有插入耳麦,则需要把PPT关闭,插好后再打开。

步骤4:在弹出的对话框中,选中“幻灯片和动画计时”,“旁白和激光笔”两个复选框,然后点击“开始录制”按钮。

步骤5:开始录制后,幻灯片会自动开始播放,从头开始,一边操作你的PPT播放,一边用耳麦录制旁白。
左上角会有一个录制控制工具栏,在其中有暂停按钮,中途可以暂停。
还有两个时间显示:第一个是指当前页所使用的时间,第二个是指整个录制过程所花的时间。

步骤6:一直录到播放结束,录制完成。
这时,PPT会返回到主界面,每一页上都会有一个小喇叭图标,表示已把旁白录制好。

步骤7:旁白可以试听,如果效果不好,可以单页重新录制。
也可以删除多余的旁白。
确认没有问题后,点击“文件”,选择“保存并发送”,创建视频,并点击右侧的“创建视频”按钮。

步骤8:选择保存的文件夹,输入需要的文件名,并选择保存类型,默认时,会保存为WMV格式,这是Windows的默认格式,兼容性很好。点击“保存”按钮,开始保存。

步骤9:由于要生成视频,所以保存需要一定的时间,打开之前选中的文件夹,视频就创建好了。





 Microsoft PowerPoint73.6M |01-21
Microsoft PowerPoint73.6M |01-21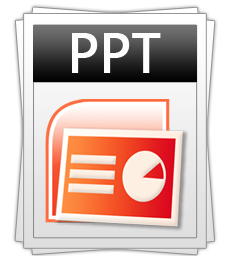 powerpoint2007 简体中文免费完整版18.5 MB |10-19
powerpoint2007 简体中文免费完整版18.5 MB |10-19 Powerpoint2013通用版 免费版133.59 MB |09-03
Powerpoint2013通用版 免费版133.59 MB |09-03 Powerpoint2003兼容包 免费完整版20.89 MB |08-23
Powerpoint2003兼容包 免费完整版20.89 MB |08-23 PowerPoint 2019 精简版 最新正式版150.83 MB |08-19
PowerPoint 2019 精简版 最新正式版150.83 MB |08-19 PowerPoint 2019 中文破解版 免费完整版150.83 MB |08-13
PowerPoint 2019 中文破解版 免费完整版150.83 MB |08-13 Powerpoint 2010精简版 绿色版72.06 MB |07-12
Powerpoint 2010精简版 绿色版72.06 MB |07-12 Powerpoint 2010兼容包 最新版222 KB |07-05
Powerpoint 2010兼容包 最新版222 KB |07-05 Powerpoint2007兼容包 免费版36.65 MB |07-04
Powerpoint2007兼容包 免费版36.65 MB |07-04 MicrosoftPowerPoint68.1MB |02-12
MicrosoftPowerPoint68.1MB |02-12 MicrosoftPowerPoint308MB |12-26
MicrosoftPowerPoint308MB |12-26 PowerPoint免费完整版55.8MB |11-24
PowerPoint免费完整版55.8MB |11-24