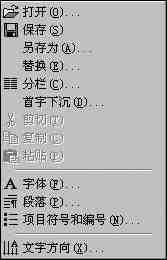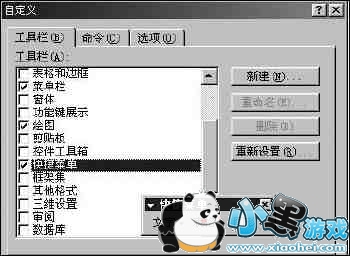朋友,你见过如图1所示的Word右键菜单吗?与通常不同的是,去掉了一些不常用的命令,增加了许多常用的如“打开”、“保存”、“替换”等Word命令,通过这样的“改造”,许多常见的操作就无需再点击菜单栏了,同时也能大大地提高我们的办公效率。神奇吧,那大家就跟我一起来看看吧。
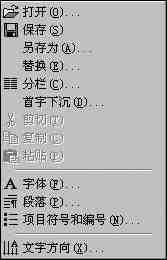
图1 Word的右键菜单
操作步骤如下:
①右击工具栏,选择“自定义…”命令,弹出“自定义”对话框,单击“工具栏”选项卡,选中“工具栏”列表中的“快捷菜单”复选框,此时在屏幕上弹出“快捷菜单”工具栏,如图2。
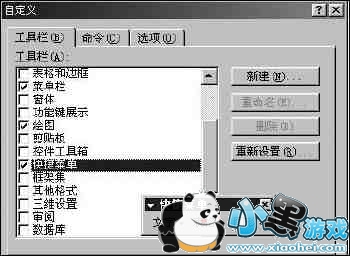
图2快捷菜单工具栏
②单击对话框中的“命令”选项卡,选中“类别”中“文件”选项,假设我们需要将“打开”命令放入到右键菜单中,只需按住右侧“命令”框的“打开”按钮,依次将其拖放到“快捷菜单”工具栏的“文字”按钮上,此时将弹出下拉菜单,继续按住鼠标左键不放,将其拖到“文字”子菜单的顶部再松开鼠标左键即可。
③类似地,我们可以找到“保存”、“替换”等命令并将它们拖入“文字”子菜单中。
④由于上述命令的拖入,使得Word右键菜单变得较长,在实际使用时要选择某命令(如“打开”)又不是很方便,因此我们可以根据实际情况去掉一部分不常用的如“同义词”、“超级链接”等命令,方法是将这些命令直接从“文字”子菜单中拖出即可。操作完成后,单击“自定义”对话框中的“关闭”按钮。
Tags:
责任编辑:小黑游戏
 AR全防框架软件永久免费版手机端安装17.7 |02-27
AR全防框架软件永久免费版手机端安装17.7 |02-27 同城约会吧社交软件v16.5.0无广告版157.7 |02-27
同城约会吧社交软件v16.5.0无广告版157.7 |02-27 BOSS校长app最新v4.5.7安卓版手机安装45.49 |02-27
BOSS校长app最新v4.5.7安卓版手机安装45.49 |02-27 火星瓦瓦数字藏品交易平台最新v1.0.14手机版安装15.8 |02-27
火星瓦瓦数字藏品交易平台最新v1.0.14手机版安装15.8 |02-27 好奇绘本软件v1.0.0永久免费版安装包11.10 |02-26
好奇绘本软件v1.0.0永久免费版安装包11.10 |02-26 爱玩实时变声器v3.0纯净无广告版安装包56.5 |02-26
爱玩实时变声器v3.0纯净无广告版安装包56.5 |02-26 OpenAI最新模型sora手机版v1.0极速安装100 |02-25
OpenAI最新模型sora手机版v1.0极速安装100 |02-25 Hay全球交友app手机客户端在线安装116 |02-25
Hay全球交友app手机客户端在线安装116 |02-25 全能答题手学习软件手机版免费安装43.7 |02-25
全能答题手学习软件手机版免费安装43.7 |02-25