办公宝典:Word“插入”菜单详解
提起Word软件中的插入功能,也许许多朋友都会说:这个我当然知道了,不就是插入图片、符号等功能吗?其实插入图片、符号等功能只是最简单的基本功能,其实Word的“插入”菜单下还有很多选项,灵活应用它们的功能能帮助我们更快更好的处理文档。
文章导读:
一、插入页码
当我们选择“插入”→“页码”选项时,会弹出“页码属性设置对话框”。
二、插入符号
对于插入符号选项,朋友们一般都比较了解,但大家有没有试过改改里面的字体看看呢?当我们有时在排版中需要为文章加上一些装饰的小图,如果都插入外部的图,文件体积就会变的很大,这时就会用到这里的插入符号了。
三、插入图示
有时我们会在文章中要加入一些说明图来表示某些实物之间的关系,但是如果自己画真的是太麻烦了,还好Word中准备了图示功能,它它分为以下几类:组织结构图、循环图、射线图、棱椎图、维恩图、目标图。
四、插入文件
如果我们在编辑一份文件时,想加入以前或已经编辑好的文件,一般我们的操作方法是打开两个文档,然后将要加入的文档复制下来,再找到要插入的地方进行粘贴,但是这种方法不但费时费力,而且有时因为文档内容过多而影响了编排速度。这里其实大家都可以试试使用插入文件的方法。
五、插入对象
插入对象是插入选项中功能最多的,它可以插入系统中安装的许多文件类型,比如:ACDSee BMP图像、Adobe Photoshop Image、Flash影片、媒体剪辑、视频剪辑等选项。
怎么样,插入菜单中种种奇妙的用法你们学会了吗?要是你也有什么好的技巧或是用法,可别忘了拿出来和大家一起分享哟!
一、插入页码
当我们选择“插入”→“页码”选项时,会弹出“页码属性设置对话框”。
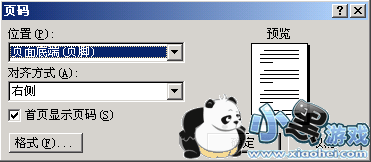
(图1)
①页面顶端(页眉)
对于一些书刊或是报纸,在发行时都会在每页的最上方打上自己刊物的名称或是重要的章节说明,使用插入页码中的页面顶端,然后双击页码,将文字改为刊物名称就可以做到。
②页面底端(页脚)
一般的页码都插入在页面底端,这时可再用对齐方式对页码的位置进行编辑。
③页面纵向中心
④纵向内侧
⑤纵向外侧
这三项是对一些侧边装订的文件以及书籍的页码与角边说明的应用方式,利用这三项,可以对侧边装订的刊物居中或是正反页的页码进行编辑。
应用实例图:
图一:应用页面顶端(页眉)以(居中)方式显示页码来编辑出书刊页眉标头。

(图2)
图二:页面纵向中心,对齐方式为外侧。这种页码插入方式对于打印胶片、排版装订有非常多的好处,双面的文章就以这种方式排版较好。

(图3)
二、插入符号
插入符号选项一般朋友们是了解的,但是有没有试过改改里面的字体看看呢?当我们有时在排版中需要为文章加上一些装饰的小图,如果都插入外部的图,文件体积就会变的很大,那么现在就要用到这里的插入符号了。
选择“插入”→“符号”,打开“符号属性对话框”,在“字体”的下接框中拖动滑块向下移动到最后,这时会看到以W开头的字体,这几个字体显示出来的都是一些图形或另类的符号。Webdings 是以一些简单但是比较有特色的图形,Wingdings则是以电脑类图形和一些花边方向标为主,Wingdings 2则是碎花边以及时钟和小花形为主。
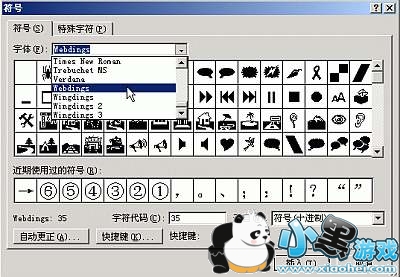
(图4)
如果这些字体还觉的不够用,我们可以从网上下载一些比较另类的字体,下载完字体文件后,将字体文件放到C:/Windows/ Fonts目录下,然后在“插入符号对话框”的“字体”下拉框中就可以找到此文体,选择相应的图形字体即可。这样插入的图形虽然没有华丽的色彩,但是它对于黑白版的印刷品来说是再好不过的了。
三、插入图示
有时在文章中要加入一些说明图来表示某种实物之间的关系,但是如果自己画真的是太麻烦了,在Word中准备了一种叫图示的功能,它分为以下几部分:组织结构图、循环图、射线图、棱椎图、维恩图、目标图。
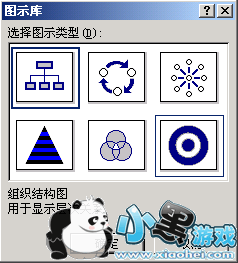
(图5)
(1)组织结构图:用于显示层次关系。
当我们插入时,默认是二级层次,当我们想添加固定的框时,只要我们右键单击某一个框,然后就可以看到其“下属、同事、助手”等选项,而且在版式中更可以调整其悬挂方式。
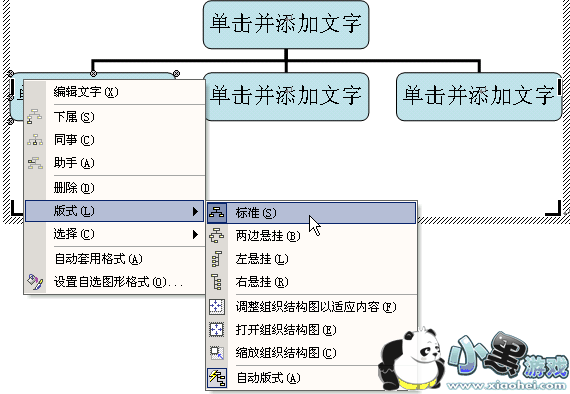
(图6)
这里的技巧就是当我们有些图框无法用右键快捷菜单以及版式中的内容进行调整时,就需要手动了。单击某一个图框,按下Ctrl键,当箭头右方出现+号时按下鼠标拖动所选图框,这时就复制出了一个图框,在这个图框上出现绿色以及黄色的提示滑动点,绿色的滑动点可以对图框进行旋转,黄色的可以对图框进行变形(只改变边角度)

(图7)
(2)循环图:用于显示持续循环的过程。
(3)射线图:用于显示核心元素的关系。
(4)棱椎图:用于显示基于基础的关系。
(5)维恩图:用于显示元素间的重迭关系。
(6)目标图:用于显示实现目标的步骤。
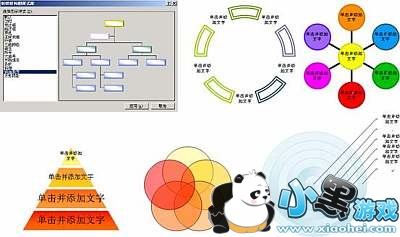
(图8)
其它图示与组织结构图不同的就是右键点击小框时,弹出的菜单中选择“插入图形”就可以在其环形基础上插入小框。共同点是在在“图示工具栏”中可以使用“自动套用格式”选项,可以选择几种不同的格式,比如:双边框、三维颜色、渐变等。最重要的是可以通过“图示工具栏”改变成其它的形状。只要合理利用图示中的这六种图示再加上自己简单的手动调整,就可以轻松的制作一些层与层、级与层关系类型的文件了。
四、插入文件
如果我们在编辑一份文件时,想加入以前或已经编辑好的文件,一般我们的操作方法是打开两个文档,然后将要加入的文档复制下来,再找到要插入的地方进行粘贴,但是这种方法不但费时费力,而且有时因为文档内容过多而影响了编排速度。这里其实大家都可以试试使用插入文件的方法。
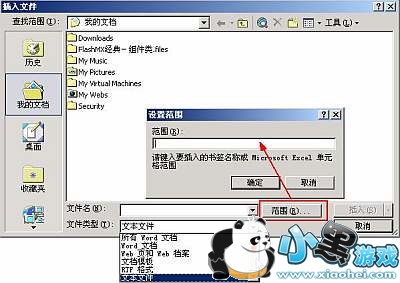
(图9)
选择“插入”→“文件”,会弹出“插入文件”对话框,插入的文件类型可以有好几种:“Word文档、Web页和Web档案、文档模版、RTF格式、文本文件”,我们大家可以自行选择,而且单击“范围”按钮,还可以用插入文档中的书签名称和Excle单元格来限制插入文件的范围。
五、插入对象
插入对象是插入选项中功能最多的,它可以插入系统中安装的许多文件类型,比如:ACDSee BMP图像、Adobe Photoshop Image、Flash影片、媒体剪辑、视频剪辑等选项。不过我觉的在Word中实用的就是图像、工作表、Excel图表以及工式编辑器等比较实用。
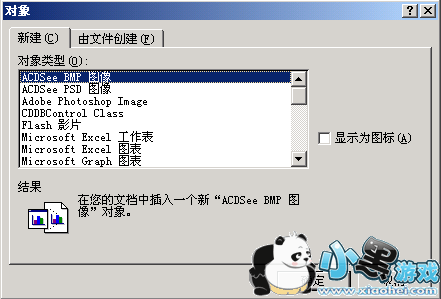
(图10)
(1)首先就拿插入Photoshop图像来说吧,一般情况下我们在打开文档的情况下,想用Photoshop制作一个图片,再插入到文档中来,得先回到桌面,打开Photoshop程序,然后进行制作,制作完成后保存,再进入Word文档中,选择“插入”→“图片”→“来自文件”,然后选择制作的图片插入进来。这种方法比较麻烦,如果想修改图片还得再进行打开Photoshop软件修改、保存,进Word插入图片等步骤。但是使用了插入对象就不同了,当我们选择“插入”→“对象”中的Adobe Photoshop Image选项后,系统自动会调出Photoshop软件,这时我们只要直接在Photoshop中进行制作,完成保存关闭,这时在Word中奇迹就发生了,刚才制作的图片就已经插入到文档中了,如果想修改,只需要双击此图片,系统又会调出Photoshop,是不是非常方便呢?
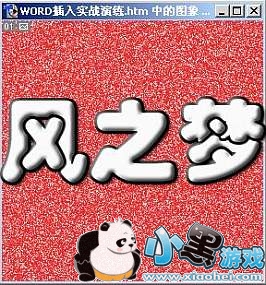
(图11)
(2)再拿“公式编辑器”来说,当我们在进行试卷以及一些特殊符号的输入时,就不用再着急了,只要选择“插入”→“对象”中的Microsoft 公式3.0,就会打开如图12的公式编辑器,在这里我们不但可以用最简便的方法输入又长又难的各种公式,而且就连数学中常用的一些数学符号、字母等代码都可以轻易的找到。
在数学试卷或是一些文件中,常有一些重复或近似的公式出现,那时我们只需要选中一个相同的公式,进行复制并粘贴到相应的位置,双击这个公式进行编辑修改即可。
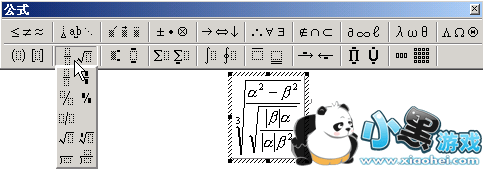
(图12)
(提示1:在输入公式后,默认版式为“嵌入型”,但是有时“嵌入型”并不能与文档同行保持平行,那么就右键单击此公式,在右键快捷菜单中选择“设置图片格式”,将其版式改为“浮于文字上方”,然后按下Ctrl键的同时,用键盘上的方向键进行位置的微调.
提示2:如果公式输入后大小与中文的大小不符,可以拖动四边边框进行调整,但是那样每输入一个公式就要调整,而且大小不准确,其实我们可以在公式编辑器中进行调整,当我们打开公式编辑器后,选择菜单中的“尺寸”→“定义”,在这里就可以定义其大小,不但可以定义其主符号大小,还可以定义上标下标、次上下标以及一些公式中其它的符号,这样再次输入公式时整篇文章的公式就一致成为设置的合适的大小了。)
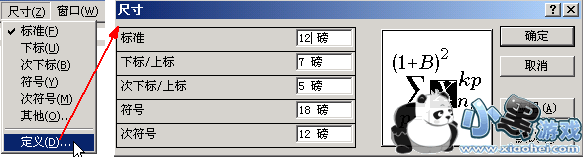
(图13)
怎么样,插入菜单中种种奇妙的用法你们学会了吗?要是你也有什么好的技巧或是用法,可别忘了拿出来和大家一起分享哟!
天极网 文/风之梦
热门推荐
 AR全防框架软件永久免费版手机端安装17.7 |02-27
AR全防框架软件永久免费版手机端安装17.7 |02-27 同城约会吧社交软件v16.5.0无广告版157.7 |02-27
同城约会吧社交软件v16.5.0无广告版157.7 |02-27 BOSS校长app最新v4.5.7安卓版手机安装45.49 |02-27
BOSS校长app最新v4.5.7安卓版手机安装45.49 |02-27 火星瓦瓦数字藏品交易平台最新v1.0.14手机版安装15.8 |02-27
火星瓦瓦数字藏品交易平台最新v1.0.14手机版安装15.8 |02-27 好奇绘本软件v1.0.0永久免费版安装包11.10 |02-26
好奇绘本软件v1.0.0永久免费版安装包11.10 |02-26 爱玩实时变声器v3.0纯净无广告版安装包56.5 |02-26
爱玩实时变声器v3.0纯净无广告版安装包56.5 |02-26 OpenAI最新模型sora手机版v1.0极速安装100 |02-25
OpenAI最新模型sora手机版v1.0极速安装100 |02-25 Hay全球交友app手机客户端在线安装116 |02-25
Hay全球交友app手机客户端在线安装116 |02-25 全能答题手学习软件手机版免费安装43.7 |02-25
全能答题手学习软件手机版免费安装43.7 |02-25










