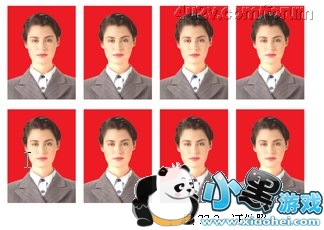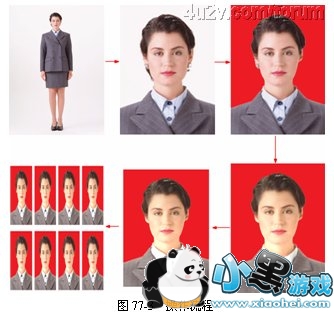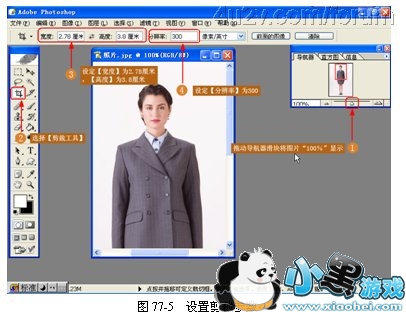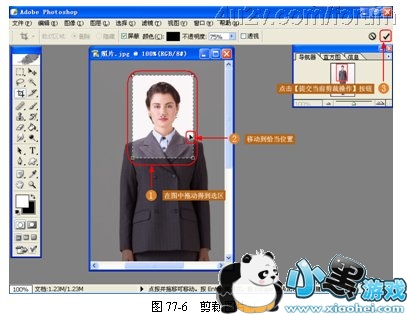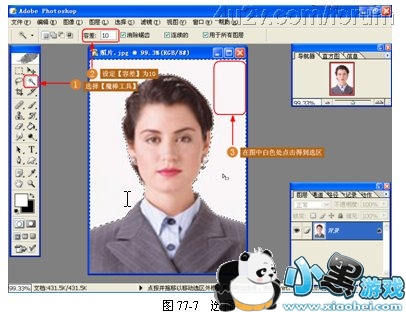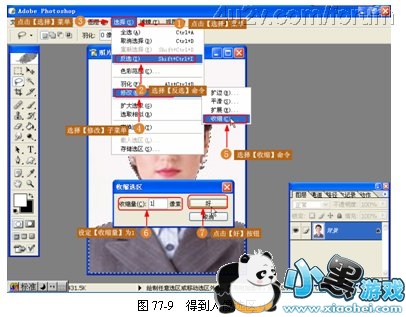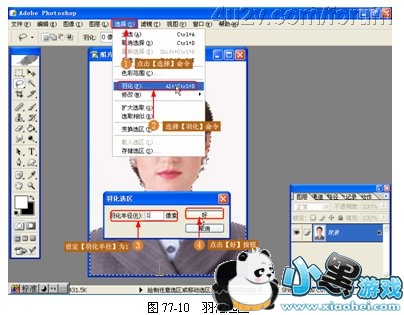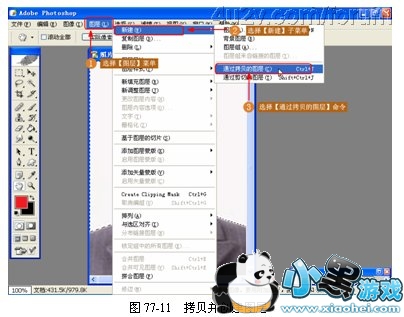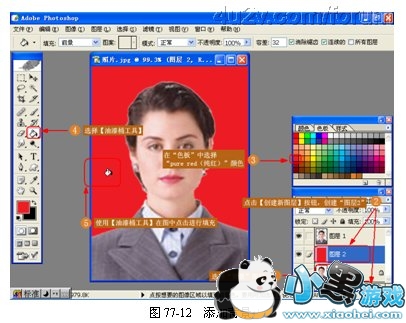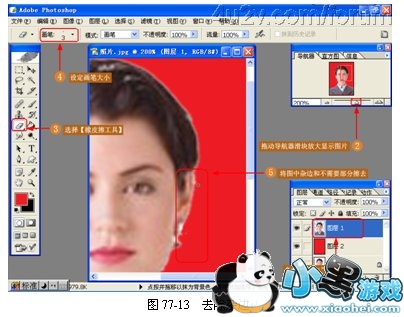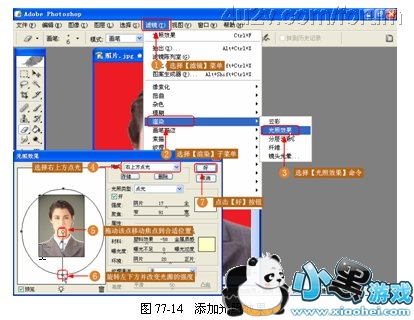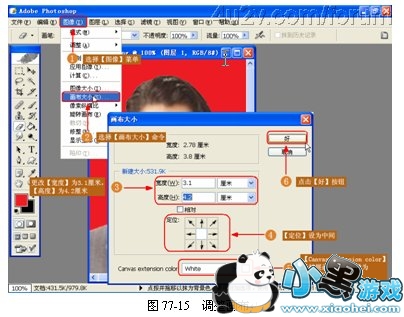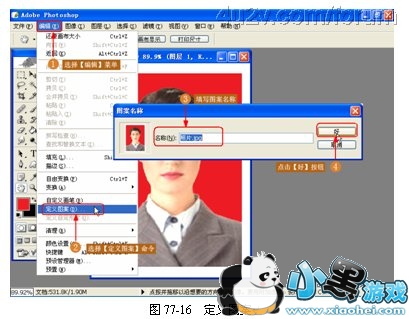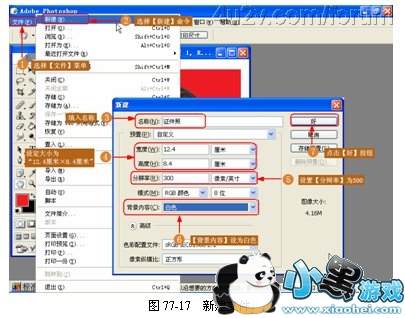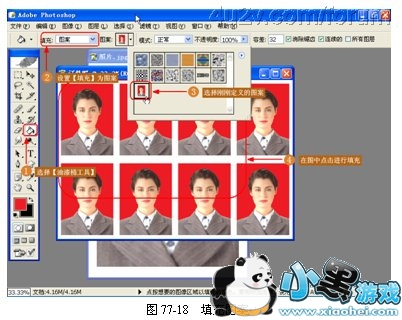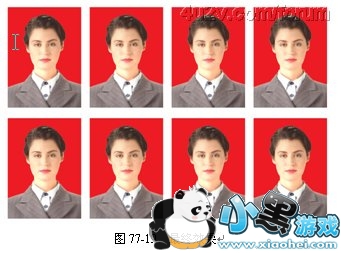证件照即用作证件上的用于证明身份的照片。一般以红,蓝底一寸照片居多,二寸的照片也多用于证件照。
小编今天就介绍如何在 Photoshop 中经过一些简单步骤的处理,将自己的照片做成证件照,充分节约时间和金钱。一张正面的免冠照片,如图 77-1 所示。经过处理变成标准的证件照,如图 77-2 所示。

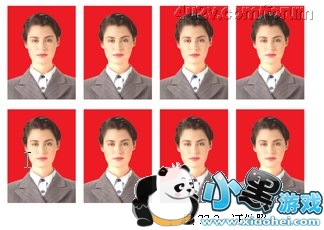
创作思路
本实例利用 Photoshop 的【剪裁工具】先将头像剪裁出来,而后为头像添加背景和光照效果,接着修改画布并定义图案,最后采用【油漆桶工具】产生多张的证件照。具体制作流程如图 77-3 所示。
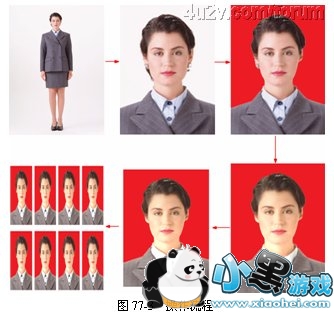
操作步骤
(1) 工具选用。接下来为大家详细介绍本实例的具体制作过程,并详细说明各种工具的使用和参数的设置。
(2) 打开文件。在 Photoshop 中打开一张正面照片,如图 77-4 所示

(4) 设置剪裁参数。选择【剪裁工具】并设定好【剪裁工具】的参数,如图 77-5 所示。
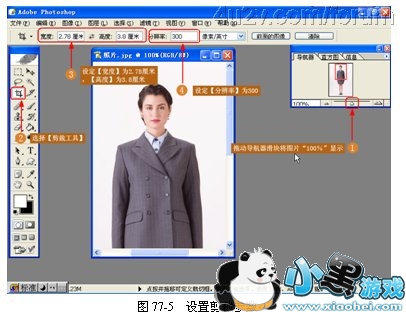
(4)剪裁图片。在图中拖动画出剪裁框,并移动到恰当位置,然后提交剪裁,如图 77-6 所示。
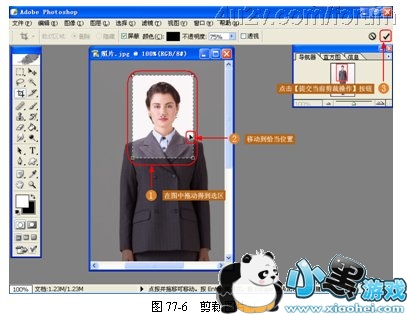
(5)选择白色区域。使用【魔棒工具】并设置好容差,将人物头像外的地方选择出来,如图 77-7 所示。
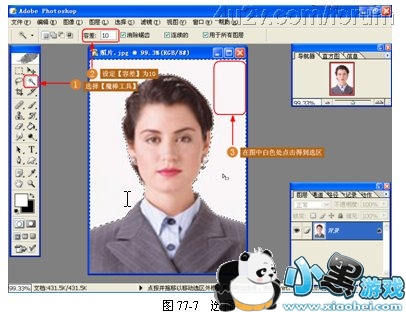
(6)修整选区。由于色彩的关系,有些地方被多选,使用【套索工具】按住 Alt 键再进行选择将该处选区减去,如图 77-8 所示。

(7)得到人像选区。使用【反选】命令反选选区,并使用【收缩】命令稍微收缩选区,得到人物头像的选区,如图 77-9 所示。
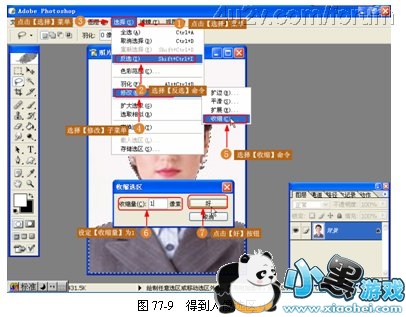
(8)羽化选区。为使交界更加自然,使用【羽化】命令稍微羽化选区,如图 77-10 所示。
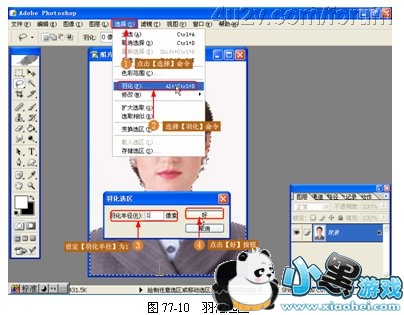
(9)拷贝并创建图层。执行【通过拷贝的图层】命令复制头像到新的图层,如图 77-11 所示。
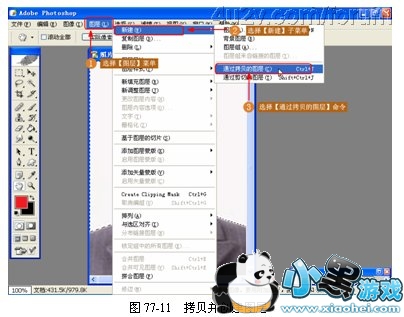
(10)填充背景。新建一个图层,并使用【油漆桶工具】为头像添加一个背景,如图 77-12 所示。
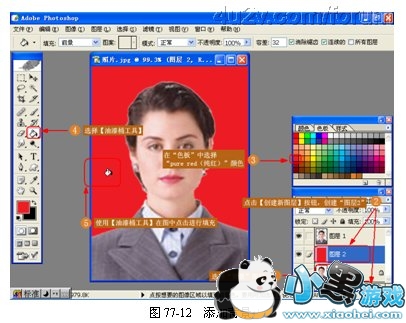
(11)修整人像。人物头像周围存在不少杂边,不大美观,使用【橡皮擦工具】将这些杂边去除,如图 77-13 所示。
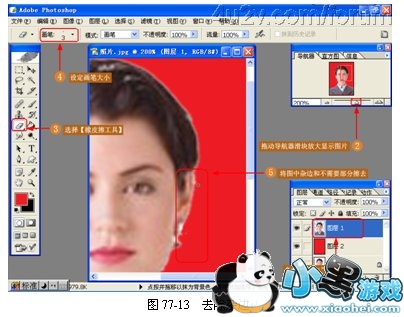
(12)添加光照效果。因为照证件照时一般都有灯光照明,所示使用【光照效果】滤镜为头像添加光照效果,如图 77-14 所示。
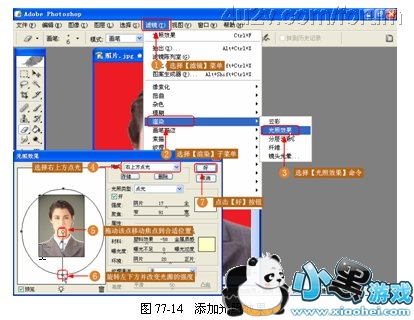
(13)调整画布大小。接下来将画布放大一些,使头像周围留出白边,制作照片的效果,如图 77-15 所示。
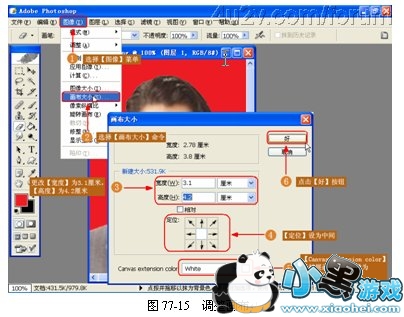
(14)定义图案。将整张图片作为图案定义,如图 77-16 所示。
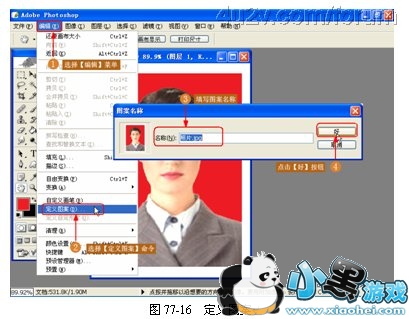
(15)新建文件。新建一个文件,使其刚好能放下 8 张证件照,如图 77-17 所示。
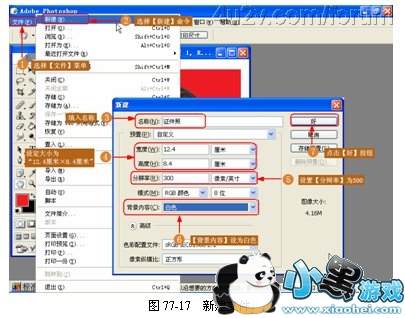
(16)填充图案。使用前面定义的图案填充图片就可以得到 8 张证件照了,如图 77-18 所示。
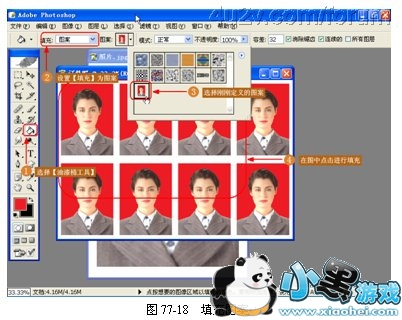
(17)完成操作。至此,本实例的制作过程就全部完成了,最终效果如图 77-19 所示。读者可以拿着图片去提供数码冲印服务的地方冲印出来,要使用时只需用剪子剪下一张就可以。
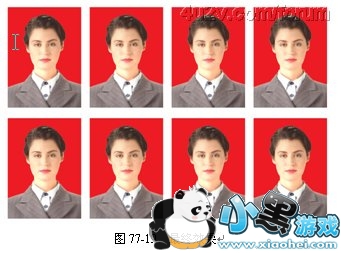
附:常用证件照对应尺寸
1英寸25mm×35mm
2英寸35mm×49mm
3英寸35mm×52mm
港澳通行证33mm×48mm
赴美签证50mm×50mm
日本签证45mm×45mm
大二寸35mm×45mm
护照33mm×48mm
毕业生照33mm×48mm
身份证22mm×32mm
大陆第二代居民身份证尺寸改为:26mm×32mm(分辨率350dpi)
驾照21mm×26mm
车照60mm×91mm
更多 0
Tags:
责任编辑:小黑游戏
 AR全防框架软件永久免费版手机端安装17.7 |02-27
AR全防框架软件永久免费版手机端安装17.7 |02-27 同城约会吧社交软件v16.5.0无广告版157.7 |02-27
同城约会吧社交软件v16.5.0无广告版157.7 |02-27 BOSS校长app最新v4.5.7安卓版手机安装45.49 |02-27
BOSS校长app最新v4.5.7安卓版手机安装45.49 |02-27 火星瓦瓦数字藏品交易平台最新v1.0.14手机版安装15.8 |02-27
火星瓦瓦数字藏品交易平台最新v1.0.14手机版安装15.8 |02-27 好奇绘本软件v1.0.0永久免费版安装包11.10 |02-26
好奇绘本软件v1.0.0永久免费版安装包11.10 |02-26 爱玩实时变声器v3.0纯净无广告版安装包56.5 |02-26
爱玩实时变声器v3.0纯净无广告版安装包56.5 |02-26 OpenAI最新模型sora手机版v1.0极速安装100 |02-25
OpenAI最新模型sora手机版v1.0极速安装100 |02-25 Hay全球交友app手机客户端在线安装116 |02-25
Hay全球交友app手机客户端在线安装116 |02-25 全能答题手学习软件手机版免费安装43.7 |02-25
全能答题手学习软件手机版免费安装43.7 |02-25