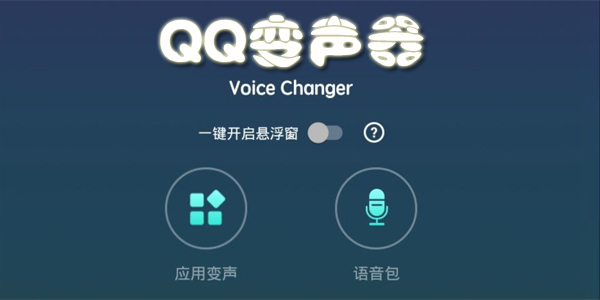热门推荐
 职场潜伏心理学2 pdf 26.9M |06-17
职场潜伏心理学2 pdf 26.9M |06-17 西安吃喝玩乐网 v2.1.20 安卓版14.8M |06-17
西安吃喝玩乐网 v2.1.20 安卓版14.8M |06-17 亮剑2手机游戏 v2.2.0 安卓版269.3M |06-17
亮剑2手机游戏 v2.2.0 安卓版269.3M |06-17 Lexmark利盟E120打印机驱动 最新版5.9M |06-17
Lexmark利盟E120打印机驱动 最新版5.9M |06-17 超级玛丽变态猫手机版 v1.2 安卓中文版7.0M |06-17
超级玛丽变态猫手机版 v1.2 安卓中文版7.0M |06-17 读书宝小说阅读器 v1.28 官方版6.6M |06-17
读书宝小说阅读器 v1.28 官方版6.6M |06-17 龙图腾金牌网吧代理器 v8.5 官方最新版2.1M |06-17
龙图腾金牌网吧代理器 v8.5 官方最新版2.1M |06-17 华为U8860 Honor荣耀驱动 v1.0 官方版7.8M |06-17
华为U8860 Honor荣耀驱动 v1.0 官方版7.8M |06-17 腾讯qq6.1版本 v6.1.11095 官方正式版54.3M |06-17
腾讯qq6.1版本 v6.1.11095 官方正式版54.3M |06-17
相关文章
- 热门应用
- 热门游戏
- 热门专题
率土之滨网易云音乐客户端
用车之道app
多闪最新版本
faceu激萌相机app
qq输入法手机版2020
腾讯qq2020新版手机版
福建农信商户版app
火萤组件app
火萤视频壁纸app
闪电壁纸动态壁纸app
全民养牛app官方版
91桌面最新2019
爱壁纸最新版
广东农信app
猪易通最新手机版本
咔咔动态壁纸app
快递100收件端app
美图壁纸app
手机快递100查询app
抖音短视频破解版无限抖币
免费听书有声小说手机软件免费版
弹幕通知最新版
七猫小说免费版
乌鸦听书软件
乐迪学英语app破解版
cuto壁纸app
广发企业手机银行app
锡证通app
Google 文字转语音引擎下载_Google 文字转语音手机版下载
卓师兄微信恢复大师
相关下载
 百度win10直通车 2.1.1125.36
百度win10直通车 2.1.1125.364.09 MB | 06-16
下载 青苹果UEFI装机版 1.0 UEFI版 装xp/win7/win8/win10
青苹果UEFI装机版 1.0 UEFI版 装xp/win7/win8/win10603.68 MB | 06-16
下载 Win10设置助手 独立绿色硬盘版
Win10设置助手 独立绿色硬盘版2.91 MB | 06-16
下载 Classic Shell Win10 4.3.0 正式版
Classic Shell Win10 4.3.0 正式版5.8 MB | 06-16
下载 msvcp100.dll Win10
msvcp100.dll Win10287 KB | 06-16
下载
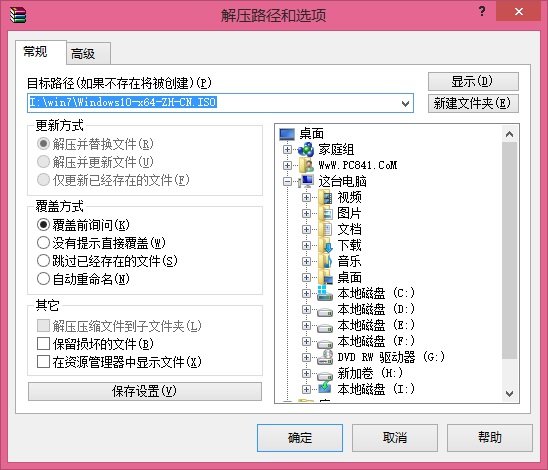
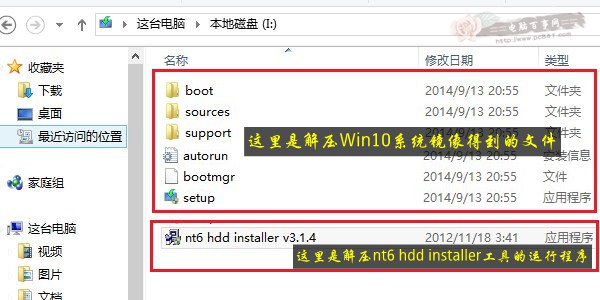
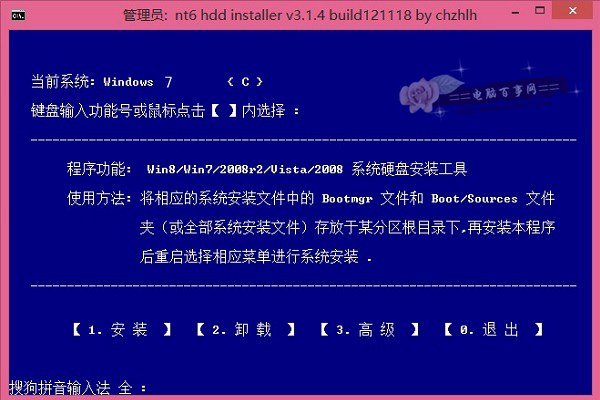


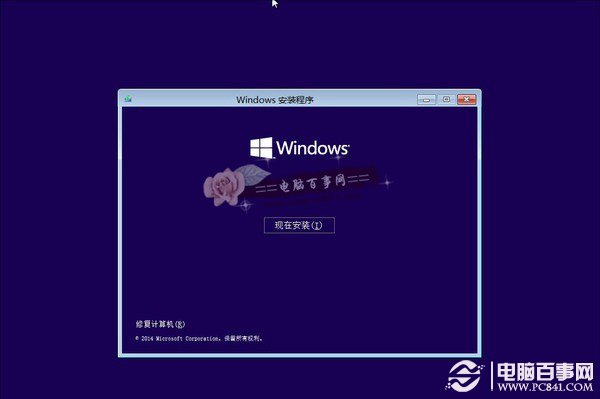
 win10 rtm 10240 x64 10.0.10240.16384 IOS镜像版
win10 rtm 10240 x64 10.0.10240.16384 IOS镜像版