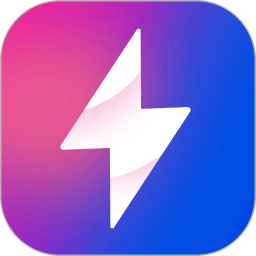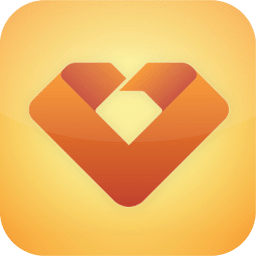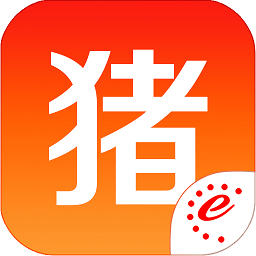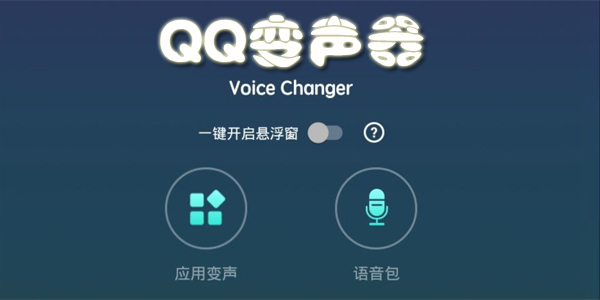Android平台上传说中的刷机王除了手机中的HTC的HD2之外,另一个刷机王的称号当属于谷歌Nexus 7这款平板电脑了。这款平板目前来说已经放出了对应的刷入Ubuntu系统教程,这对从事开发和运维需要的童鞋不得不说是一个非常好的消息。
谷歌Nexus 7拥有最新的Android系统版本,现在也有很多第三方固件可以刷,这的确值得自豪。但刷来刷去,无论是原生,还是都是4.1.1系统,差别并不大。想玩点新奇的吗,这里就介绍一下在Nexus 7上安装Ubuntu系统的方法,以小7的配置跑起来也完全没问题,如果能外接个键盘鼠标的话,用小7上上网,或者用用 Open Office处理文档,会比Android系统强大一些。
在小7上安装Ubuntu会不会操作会不会比较复杂,会不会有危险?放心,这里介绍的方法绝对安全,不是将原有的系统删掉装Ubuntu,也不是想智器的平板那样专门为Ubuntu系统单独划分分区去安装上,而是在Android系统的基础上加载运行,也就是运行现有的Android系统上,毕竟 Android的内核就是Linux系统,所以这也就说明了本帖所介绍的方法,并不会损坏现有的系统与软件,所以大家可以毫无顾虑的安装,不用担心会变砖。
一、准备篇:(所需工具打包下载)
总体来说安装运行Ubuntu的方法相对并不难,但也相对较为复杂,需要花费一定的时间,需要的文件也较多,所以最开始先说一下安装条件,以及提供所有需要的文件下载:
1、安装Ubuntu系统的前提是你的Nexus 7已经破解ROOT
2、busybox安装器
如果你的系统是原生的,不是刷的其他第三方固件,那么应该还没有安装BusyBox,需要先安装一下。 BusyBox 是一个集成了一百多个最常用linux命令和工具的软件,所以有人称之为“Linux 工具里的瑞士军刀”,我们这里要耍的就是Linux系统,所以busybox自然也要用到,由于原生系统并没有提供,所以需要额外安装。
下载:busybox.rar
3、超级终端 Terminal Emulator
Terminal Emulator是Android平台上的一款Linux外壳工具,大致相当于Windows中的DOS命令提示符,可以在Android系统上进行linux命令操作。
下载:超级终端.rar
4、VNC viewer
VNC viewer是安装上一款远程桌面登陆工具,我们需要使用它登陆显示Ubuntu界面。
下载:VNCviewer.rar
5、Ubuntu系统镜像文件及运行脚本
Ubuntu系统本身,网上有多种版本的Ubuntu镜像,这几天我下载了好几个版本,本来以Nexus 7那有限的内存,应该用小一点的精简版比较好,但是测试了发现无法在小7上运行使用,最后测试了完整版才终于成功。这个完整版Linux是10.10发行版,自带LXDE和Gnome两个界面,压缩后体积1.7G,解压缩后为3.6G,很庞大吧,如果你的是8G乞丐版小7,那么装Ubuntu压力有点大,需要把机身内存差不多清空了。
另外为了简化操作,这里将配置过程做成了一个脚本文件,里面已经对系统进行了各种模块的加载与设定,所以这些操作就不再需要我们手动去设置了,直接运行脚本批处理文件即可。
Ubuntu完整镜像下载:点击下载
脚本文件下载:ubuntuV6-1-script.zip
二、安装方法步骤:
1、Nexus 7开启USB调试,然后用USB连接电脑,在Nexus 7的根目录下新建一个名为“ubuntu”的目录(这个目录也可以起为其他的名字,随便了,不过下面的命令操作之类的都已ubuntu目录为例),然后将下载好的Ubuntu镜像和脚本文件解压缩,复制到ubuntu目录中。
2、安装busybox



安装并运行busybox安装器,运行时会提示root授权,授权后按照提示就可以了,这个软件的安装提示毕竟多,耐心选择后安装即可。
3、加载Ubuntu系统脚本

Terminal Emulator安装打开后,就是一个类似于Windows中CMD的命令输入窗口,在这个界面里,我们首先需要输入下面命令: su(回车)

然后会有root授权特使,选择是即可,这样既可以获取root权限,以ROOT身份登录,以ROOT身份登录成功的标志就是原来的$变成了#号。
接下来输入下面的命令:
cd /sdcard/ubuntu/(回车)
sh ubuntu.sh(回车)

输入后开始执行脚本,然后屏幕会显示一些英文,然后又2个选项。第一个选项是提示输入屏幕分辨率,为了保证可以恰好全屏显示,分辨率要填写正确。我们知道Nexus7的屏幕分辨率是1280×800,但是这里可别填写这个,因为4.x系统的状态栏要占用一部分分辨率显示状态栏,这个状态栏正如大家随见不能隐藏,所以不能算作屏幕实际分辨率里,至于占用了多少,可以用安安兔之类的软件,看一下系统信息里显示的实际分辨率是多少,然后根据实际情况填写。
如果你的Nexus7是原生的系统,并且也没有改变成平板界面,那么实际分辨率就是1280*736了,这里我们输入“ 1280×736 ,注意这里面的x并不是数学符号,而是英文字母x!输入后回车继续。
之后还有一个选项,是选择使用哪一套系统界面的,1是LXDE,2是Gnome界面。这里我们要选1,因为选择Gnome无法成功登陆。

然后继续执行脚本文件,如果最后一条显示的是“root@localhost:/#”说明脚本运行成功。 如果没有成功的话,检查一下上面的操作是否有所遗漏,重新做一遍。
4、使用VNC viwer登陆Ubuntu
上面在超级终端输入好命令后,不要关闭超级终端,直接按Home键退出桌面,然后安装并打开VNC viwer,里面有一些东西需要进行设置,具体的设置如图所示。

其中Nickname,随便填写一个,比如我这里写为ubuntu
密码要写:ubuntu
Adress这里,直接填写 localhost
Port端口默认的就是5900,一般不用改
Username一般不用填。

然后下面还有几个选项,如下设置:
Color Format是设置系统颜色的,这里建议选择“24bit-color(4bpp)”真彩色。
Local mouse pointer建议打上钩
Fore Full-screen bitmap强制全屏,默认的Auto就可以,不用改。

都设置好后,选择软件界面上面的“Connect”按钮,就开始连接并登陆Ubuntu系统的桌面了,如果上面的操作都没有问题的话,很快就可以进入现实Ubuntu系统的桌面了,这时就开始享用吧!



退出Ubuntu并不能直接关闭软件,而是需要现在Ubuntu界面下按一下Android系统状态栏的菜单键,然后弹出菜单,选择 disconnect即可退回VNC界面,然后退出VNC,在打开超级终端 Terminal Emulator ,然后输入下面一个命令:exit(回车)
回车后既可以完全退出Ubuntu系统,当然你不输入命令,直接重启一下Nexus 7就行。如果推出登陆后,想再次使用Ubuntu,还需要安装上面的步骤,重装做一下!
三、Ubuntu系统展示及一些使用说明:
Linux系统的优点之一就是可以跨平台,在X86的电脑,还是arm架构的电脑都能运行,所以Nexus 7运行Ubuntu并不是通过模拟器,还是切切实实的运行,可以保证系统速度与全部的功能都可以用,这点明显有别于Android上用模拟器运行 Windows,那真是做个样子,速度卡的要死,还神马都无法用。
一般双核处理器的机器跑Ubuntu速度已经不错了,在Nexus 7上就更没问题了,现象前2年东芝有一款超便携的笔记本电脑(型号貌似是东芝AC100,价格当时好像只有1K多),就是用Android系统与双核 Tegra2处理器,装上Ubuntu速度很流畅,日常办公都没问题,所以四核Tegra3的Nexus7就更没问题了。不过Nexus 7玩Ubuntu系统主要的问题并不是流畅与否,而是操作,因为Ubuntu和Windows系统一样,主要是针对键盘鼠标操作设计的,所以使用纯触屏操作,就会有些问题,比如鼠标左键和右键点击、单击双击等问题,光用触屏不是很好操作,特别是Nexus 7的屏幕只有7寸,屏幕分辨率还很高,所以字体图标什么的特效,纯用触屏操作会感觉很难受的。

既然Nexus 7原生就支持OTG外接键盘鼠标,所以这里强烈建议至少外接个鼠标用,如果能找到与Nexus 7合适的键盘套装的话,那Nexus 7可真是摇身一变,变成一台个人用小电脑了。
另外还必须要说明的是,进入Ubuntu后,对于触控操作,可以有几种模式可以选择,这个操作选项,先按菜单键,然后调出来VNC的菜单,再选择。

按菜单,可以弹出来选项,其中Input Mode可以进行触控方式选择。

默认的是第一项“Touch Mouse Pan and Zoom”触控板和放缩,这个模式可以通过触屏移动屏幕显示(因为一屏幕不能显示完全整个桌面),可以放缩桌面显示,可以进行移动鼠标、点击等操作,看起来比较万能的模式,但是移动鼠标和点击操作的精确度很低,经常会误操作。但是这个输入方式可以调出来 键盘,需要输入内容,比如浏览器网址的地方,还需要切换到这个输入模式。
调出来键盘的方法是,使在“Touch Mouse Pan and Zoom”模式时,点击屏幕空白位置或在屏幕上滑动一下,屏幕下方会有个放大、所需等3个图标,其中中间那个就是弹出软键盘。如果是在其他输入模式下,可能就不会有那个放缩图标,无法弹出键盘,这时也可以点击菜单键,选择“sent text”等方式进行文字内容输入。
第二项“Touchpad”模式,只是触控不能移动桌面显示,不能放缩,只可以拿触屏当做鼠标使用,这样的优点是操作精度很高,所以大部分时间建议使用这个模式进行操作,当因为画面显示不全需要移动是,在切换到其他模式,比如第1个或第4个进行移动一下。
第五项“Mouse Pointer Control Mode”应该是最正常,最好用的触屏操作方式,就是屏幕点哪里鼠标指针就移动哪里,但点一下屏幕是单机,快速点2下屏幕是双击。平常操作都直接用这个模式就好了,需要输入的时候在切换回第一种方法。
如果外接鼠标的话,也是选择Mouse Pointer Control Mode操作模式比较好用,不过如果没外接键盘的话,是无法填出虚拟键盘的,只能用外接的实体键盘。

▲另外菜单里“更多”里面还有一些控制键功能,比如方向键什么的,可以利用。




另外就是Ubuntu系统默认的是英文界面,而且完全无法显示中文。所以很必要先将其设置为中文。可以设置成中文。具体放方法是选择线选择“开始” (Linux下貌似不叫开始菜单,不过就是那个意思了),然后选Preferences,在选择“Language & format”,当打开是应该会提示语言支持没有安装,然后确认后可以自动下载,要下载的东西还挺大,连接的是国外服务器,速度比较慢,估计要等几个小时了。

▲在Ubuntu中,可以直接读取机身内存中的文件


打开浏览器,可以上网,Ubuntu的浏览器可比Android的浏览器强大太多了,就是速度有些慢,另外如果系统没有安装中文支持包的话,会完全无法显示中文。



还有最重要的,完整版Ubuntu里预装了Open Office 3.2可以用,光看界面就知道这个Office可是Android系统上任何软件都无法相比的。外接个键盘、鼠标,用Nexus 7办公也未尝不可。
Nexus7上安装Ubuntu简单的就介绍到这里,关于如何使用Linux系统,添加各种功能各种模块,大家可以去找到相应资料来学习,Ubuntu系统比较强大,还有很多的功能大家可以去发掘。
小编点评:
Ubuntu作为一款Linux系统在业界的声望也是相当高的,只要按照教程顺利的给小7装上Ubuntu之后,即使躺在床上都可以轻松处理很多工作琐碎之事,有兴趣的机友们不妨一试吧。
推荐阅读
成版人性视频app香蕉视频软件:在线看老司机国产视频的污污污美女免费软件
丝瓜视频看污片免费版:有提供老司机67194入口的最新大尺度直播视频app
秋葵视频app下载污免费版:可以在线观看免费成长视频的深夜老司机软件
男人的加油站app免费看污版:在线观看网红赛高酱资源的成版人性视频app
芭乐成视频人app下载性福宝:有提供网红赛高酱h福利大全的免费看黄神器
成版人抖音app网站富二代下载黄:免费看老司机福利ae视频的美女污直播秀场
Tags:
责任编辑:小黑游戏
 率土之滨网易云音乐客户端1.20G |06-16
率土之滨网易云音乐客户端1.20G |06-16 用车之道app4.4M |06-16
用车之道app4.4M |06-16 多闪最新版本51.4M |06-16
多闪最新版本51.4M |06-16 faceu激萌相机app59.0M |06-16
faceu激萌相机app59.0M |06-16 qq输入法手机版202027.4M |06-16
qq输入法手机版202027.4M |06-16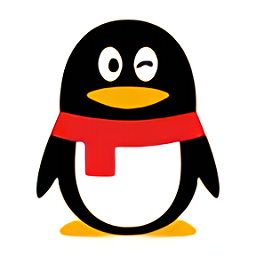 腾讯qq2020新版手机版89.8M |06-16
腾讯qq2020新版手机版89.8M |06-16 福建农信商户版app13.3M |06-16
福建农信商户版app13.3M |06-16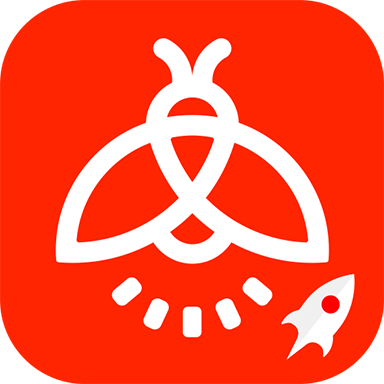 火萤组件app6.9M |06-16
火萤组件app6.9M |06-16 火萤视频壁纸app37.3M |06-16
火萤视频壁纸app37.3M |06-16